Indesign is a truly complete. In fact you can use a set of drawing tools. If you are a user who has already used Illustrator then this set of tools will seem rather familiare. Allora la domanda sorge spontanea: Se questi strumenti esistono già in Illustrator perché inserirli su Indesign? Perché molto spesso di dover inserire delle immagini al volo e dovrai esser capace di piazzarle nella maniera più decorosa possibile. Come Usare Gli Strumenti Di Disegno Su Indesign
  Come Usare Lo Strumento Matita 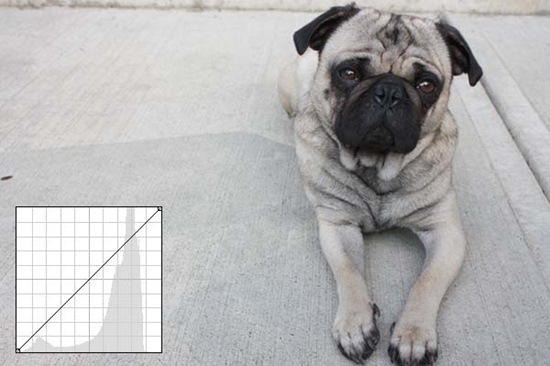
Se vuoi disegnare una forma con la matita di Indesign devi eseguire i passaggi che qui sotto di vado a descrivere.
Accedi allo strumento Matita cliccando sulla sua icona oppure premendo il tasto N.
Almost certainly, especially if you're using the mouse, the shape you have drawn it will seem really pitiful. Then click on the direct selection tool (white pointer) and click on what you just drew. You'll see that your form will become blue and always will be covered with squares of blue. What are they? The squares are the anchor points
while the blue line is called the path.
If you already use Illustrator then certainly you know how to change your path. To round off the path you draw with a pencil clicca sullo strumento matita e tieni premuto. Si aprirà un piccolo menù a tendina, seleziona lo strumento arrotonda.
A questo punto puoi dirigerti nella zona che credi debba essere più arrotondata. Passaci sopra con lo strumento arrotonda.
Ripetendo l’operazione del passo 4 puoi accedere al sottomenù dello strumento matita. Clicca quindi sullo strumento cancella. Tramite questo strumento potrai cancellare le parti di tracciato che reputi non necessarie.
Come Usare Lo Strumento Linea Retta Su Indesign
Lo strumento linea retta consente, come dice il nome, di creare delle linee lines. You come in handy when you create paragraph rules .
If you want to draw a straight line with the tool follow the steps I describe below.
Access the Line tool by clicking with the mouse on the instrument panel or with the keyboard on the "I".
If you change the thickness of the line then go to Window> Stroke. You will open the Stroke panel through which you can change the thickness of the line.
thickness
to change the thickness you just put a number in the thickness to change its size.
EndThe three options determine whether the end of your line should have rounded or squared ends. Type
This option allows you to determine whether you want a continuous line or discontinuous. Start and End
These two options let you decide how you want the beginning of the line and how you want it to end. You can choose a full circle, a bar or a square.
how to use the pen to create traces on Indesign Before you understand how si crea e come si gestisce un tracciato su Indesign è bene capire che cos’è un tracciato. Un tracciato è un insieme di punti e di matematiche che definiscono una forma. Tutto ciò che puoi disegnare con un programma vettoriale è un tracciato. Una curva, una linea, una forma qualsiasi. Un tracciato è organizzato in punti di ancoraggio. Che cosa sono? Sono le colonne che reggono il tracciato senza di queste il tracciato non può esistere e con queste il tracciato può prendere le forme che vogliamo.
Ci sono due tipi di tracciati: i tracciati aperti e i tracciati chiusi. I tracciati aperti sono le normali linee le mezze curve e robe di questo tipo.
I tracciati closed
are the squares, circles, rectangles.
How to Create an open path
Using the pen tool the most difficult thing for a novice user, is to take the instrument curve. To create a curve select the pen tool and click on a point in your workspace. Release the mouse button and go in the direction they prefer. At this point, click and release the mouse button. Does not make it you can manage the size of the belly of the curve.
At this point you have created an open path.To create a closed path you do not have to behave very differently from the previous one.
Edit paths
You can take the whole route or single point anchor.
 To select an anchor point click on the direct selection tool (white pointer) and then click on the track at this point the individual anchor points can be modified. You will understand that you have selected the anchor because this will be filled with blue. Add or
To select an anchor point click on the direct selection tool (white pointer) and then click on the track at this point the individual anchor points can be modified. You will understand that you have selected the anchor because this will be filled with blue. Add or
Delete anchor points on Path From Indesign As I explained before the anchor points are the cornerstones of your path without those the track would not exist. If you've tried to put up your first route you may have noticed that something is wrong: a curve is not as it should, a line does not do what he must do. In most cases this is due to an incorrect position of the anchor points, that just as the pillars placed in the wrong place if they fall throughout the building. You will then a way to delete or add anchor points to your path.
tool Add Anchor Point (pen with the most + next) will allow you to add anchor points. Bring on the path of interest and click to add a new item.
tool Delete Anchor Point (the pen with less - to the side) you will get rid of the anchor points in excess. Bring on the point you want to delete and click on the point with this tool.

0 comments:
Post a Comment